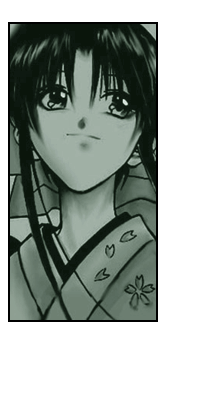
| How to Convert Images |
Updated: 07.Jan.2005
This is mostly for people who don't have a drawing program and who are completely lost about how to convert files. This page is geared toward Windows users. My apologies to Mac users, but I'm not familiar with that system, and I'm afraid I can't help you much. :(
Also, apologies if the language is too simplistic. I'm trying to accomodate several age groups here. :) Are these instructions clear? Are they too easy or too difficult? Comments/feedback would be appreciated.
| STEP 1: Things to Check | ||
|
Basically, there are 3 things you need to check before submitting a picture to this site:
These things are easy to check. If you use Windows, open up a folder and click on your image. The Information ought to be listed in the details section of the folder. I use Windows XP. Your folders may be set up differently, but look around. Most folders have something similar to this: If you drew your picture on the computer, then whatever drawing program you used ought to be able to convert files. I'm not familiar with all the different types of programs out there, but the Help function of whatever program you are using ought to list ways to convert and condense files. If you're not sure whether your drawing program can convert files or not, then feel free to download IrfanView and read the rest of this page. | ||
| STEP 2: WHAT PROGRAM DO I USE? | ||
|
When you scan in pictures on your scanner, the files tend to be huge. And many scanners use a file type called a bitmap (BMP). I do NOT accept bitmap files. So you definitely should check scanned pics before sending them in. If you scanned in your pic and you have no image editing programs, you can download free programs from the internet that will convert and shrink files for you. One of my favorite FREE programs is IrfanView. It's easy to install and use, and it's a small program (only about 850kb) so it won't take up too much space on your computer. Get IrfanView here. If you're reading this, I'm going to assume you didn't have a program of your own, and you had to download IrfanView. I'm going to use IrfanView for all the rest of the instructions on this page. | ||
| STEP 3: Converting to JPG Files | ||
|
These Instructions are for the Irfanview Program only!
Converting to JPG will often automatically shrink down your file size quite a bit.
Click for picture. Click for picture. Click for picture. | ||
| STEP 4: Shrinking the Image Dimensions | ||
|
These Instructions are for the Irfanview Program only!
This is how you shrink your image size so that it's under 1000 pixels in width and height.
Click for picture. Click for picture. Click for picture. Click for picture. | ||
| STEP 5: Final Check for File Size | ||
|
If you've done Steps 1 through 4, then your picture ought to be a JPG file that's under 1000 pixels in width and height. A lot of times, just doing these steps will automatically make your file size less than 200kb. Open up your folder in Windows and check your image properties again. If your file size is still over 200kb, then repeat STEP 4 and make your image width and height smaller, even if it's less than 1000 pixels already. If everything's okay, then you should have a JPEG file that's under 200kb and less than 1000 pixels in width and height. Congrats! You're done. :) | ||